Nils Kuipers
Eigenaar


Google Data Studio is dé tool voor het maken van rapportages. Bij ad your service maken wij dan ook graag gebruik van deze rapportage-tool! Het handige aan deze tool is dat het aan alles te verbinden is, gratis en eenvoudig in gebruik. Wanneer je weet waar je moet beginnen en op letten, kan dit een heel handige rapportagetool zijn. Met Data Studio krijg jij overzicht in verzamelde data! In dit artikel vertellen we je alle handige functionaliteiten van Data Studio.
In 2016 werd de tool toegevoegd in de betaalde versie van Google Analytics 360 Suite. In de tussentijd is het uitgegroeid tot een volledig losstaande tool voor het maken van rapportages. Iedereen kan gratis gebruikmaken van Google Data Studio. Om snel van start te kunnen gaan en inzicht te krijgen wat je allemaal kunt met Data Studio, helpen wij je op weg.
Met Data Studio van Google kun je data uit verschillende bronnen (dus ook bronnen die niet van Google zijn) verwerken in overzichtelijke rapportages. Om een rapportage aan te maken kun je de handige templates van Google gebruiken. Ook is het mogelijk zelf een template te maken. Met de tool krijg je inzicht in verschillende soorten data. Bijvoorbeeld geografische kaarten, grafieken, tabellen en scorecards. Zo maak je de prestaties van je online marketingactiviteiten meetbaar en inzichtelijk. De rapportages gemaakt met Data Studio kan je vervolgens delen met je team. Handig!
In de volgende paragrafen nemen we je mee in de stappen die je kan zetten om een rapportage te maken in Data Studio, deze vorm te geven en te delen met je team. Na het doornemen van deze stappen, weet je dus precies hoe je Google Data Studio inzet voor een weergave van jouw data!
We beginnen met de rapportage-templates van Google Data Studio. Je kan kiezen uit elf verschillende rapportage-templates. De grootte van het canvas met diagrammen bepaal je zelf. Blijkt dat je toch een extra pagina nodig hebt voor al je diagrammen? Dan breid je je pagina’s eenvoudig uit. Wanneer je een rapportage hebt gemaakt waar je helemaal tevreden over bent, sla je deze eenvoudig als template voor toekomstige projecten. Sla je template op en geef hem een bestandsnaam, bijvoorbeeld ‘Template 1’. Bij een soortgelijke rapportage, kun je (een deel van) dit handige template dus gewoon kopiëren en weer gebruiken!
Ben jij zelf goed in templates maken en bouw je ze liever zelf op? Dan is dat ook een optie. Als tip geven we je mee in ieder geval eens te kijken naar de templates. Wat bevatten ze qua vormgeving, variabelen, filters en diagrammen? Dit kan als inspiratie dienen voor je eigen template. Bij ad your service maken wij het onszelf makkelijk en maken we graag gebruik van de templates in Data Studio.
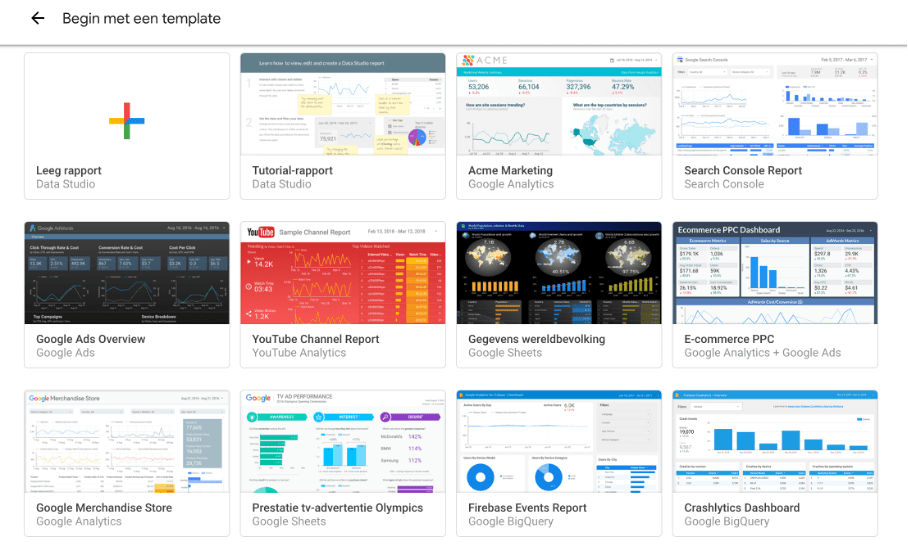
Een rapportage draait uiteraard om data en cijfers, maar het oog wil ook wat. En dat is natuurlijk overzicht in data. In Data Studio doe je dit door een afbeeldingen, tekst en figuren toe te voegen. Ook kun je een logo toevoegen of diagrammen in de kleuren van je eigen huisstijl. Kies daarnaast je gewenste lettertype, marges en grootte voor jouw template. Tot slot kun je kleur aanpassen, transparantie en rasters toevoegen. Zo kun je jouw template helemaal customizen! De tool heeft qua visuele weergave dus erg veel voordelen!
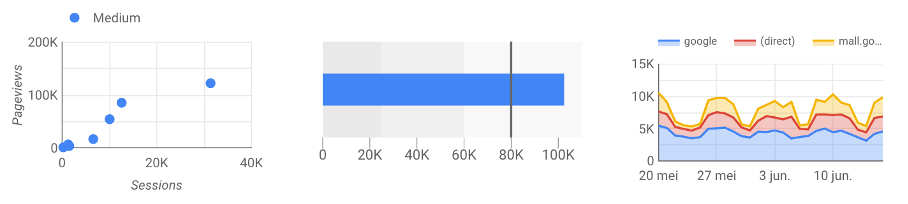
Als SEO-er en online marketeer werk je natuurlijk met verschillende tools om jouw doelgroep online te bereiken. Om je data in een rapportage samen te voegen heb je een gegevensbron (Google Analytics, Google Ads of Google Search Console) en een koppeling nodig.
Er zijn drie soorten koppelingen volgens Google:
1. Open source connectors: kunnen door iedereen gemaakt worden en koppelen jouw rapportage aan via internet toegankelijke informatie. Dit is o.a. geschikt voor een bedrijfsdatabase.
2. Google connectors: worden door Google gemaakt en zorgen voor een koppeling met Google-tools zoals Search Console, Analytics, Ads of Spreadsheets.
3. Partner connectors: deze worden gemaakt door partners van Data Studio. Met deze koppelingen krijg je een weergave van data uit andere platformen van Google of externe platformen zoals Facebook of LinkedIn.
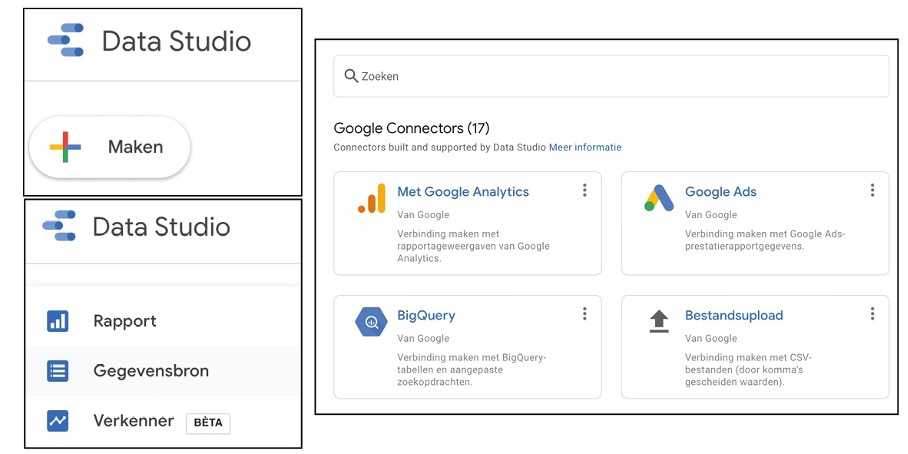
In Google Data Studio kun je aan één rapportage kun je meerdere gegevensbronnen koppelen. Zo kun je data uit meerdere bronnen die je benodigd bent voor een campagne in één overzicht combineren. Bijvoorbeeld: je start een campagne waarvoor je een landingspagina, Facebook, Google Ads en LinkedIn inzet. Deze data kun je dan eenvoudig samenvoegen in één rapportage. Handig!
Stap 1. Ga naar Bron > Toegevoegde gegevensbronnen beheren. Vervolgens klik je op ‘gegevensbron toevoegen’. Selecteer nu je gewenste bron.
Stap 2. Selecteer de bestanden of accounts die je wil koppelen en klik op ‘verbinden’.
Stap 3. De velden van de gekozen gegevensbron worden nu weergegeven in Data Studio. Eventueel kun je nu gewenste wijzigingen aanbrengen. Ben je tevreden, klik dan op ‘Aan rapport toevoegen’.
Stap 4. Diagrammen toevoegen aan jouw rapportage
Klik in het menu op ‘Een diagram toevoegen’. Bepaal of je voor een tijdreeks, geografische kaart, tabel of scorecard gaat, afhankelijk het jouw type rapportage.
Heb je een diagram geselecteerd, dan zie je aan de rechterzijde in Data Studio het tabblad ‘Gegevens’. Hier selecteer je een gegevensbron die je al hebt toegevoegd, of je kan een nieuwe bron koppelen. Ook kun je in dit menu selecteren hoe je de gegevens gesorteerd wilt hebben, de dimensie en statistieken selecteren en over welke periode je gegevens wilt weergeven. Tot slot kun je filters toevoegen.
De vormgeving van een diagram pas je aan door aan de rechterkant het tabblad ‘Stijl’ te selecteren. Toch liever beginnen bij het originele template? Reset je diagram dan via ‘Rapport-thema resetten’, die je onderin het tabblad ‘Stijl’ vindt.
Lees ook: Waarom jij Google Data Studio wilt gebruiken
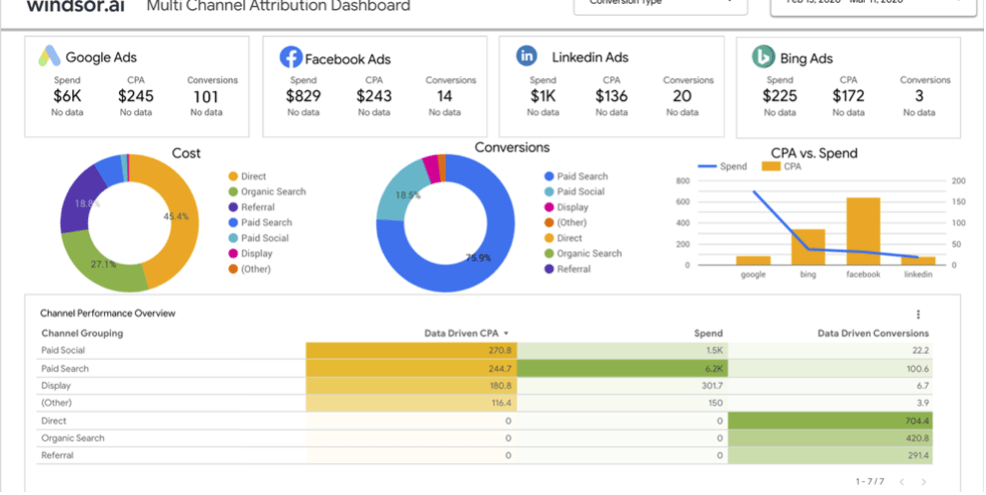
In Google Data Studio vind je de optie om een filter toe te voegen voor het weergeven van je data uit een gegevensbron. Zo komen niet alle gegevens in een diagram te staan, maar alleen de nodige informatie. Om dit te doen, klik je op een diagram in je rapportage en selecteer het tabblad ‘Gegevens’. In het blauw zie je nu de optie ‘+ een filter toevoegen’. Hier vind je verschillende filters die je kan toepassen. Om een nieuw filter aan te maken, klik je onderaan op ‘Filter aanmaken’.
In je rapportage kun je per diagram bepalen over welke periode je data wilt weergeven. Ook kan je instellen dat ze de standaardperiode moeten weergeven. Ga je op maandbasis rapporteren, dan wil je de standaardperiode instellen op ‘afgelopen maand’. In Data Studio heb je de mogelijkheid om de resultaten te vergelijken met een voorgaande periode. Zo kun je direct zien wat het verschil in resultaat per periode is! Perioden die verhoogd zijn hebben standaard een groene kleur, en resultaten die lager zijn een rode kleur.
Met Data Studio kun je een pdf van je rapportage per maand of na een campagne delen met je team. Zo hebben jullie meteen inzicht in alle resultaten. Je hebt de optie om dit zelf handmatig te delen, of het moment van delen in te plannen. Je kan er ook voor kiezen om een link te delen vanuit Google Data Studio, waarop ontvangers van de link op elk moment live data kunnen inzien.
Tot slot zijn we aangekomen wij de laatste stap in dit artikel. Goed om te weten is dat wanneer jij een rapportage gemaakt in Data Studio opent en het datumbereik van jouw rapportage aanpast, alle resultaten live worden geüpdatet. Zo heb je dus altijd een up-to-date weergave van jouw resultaten!
We hopen je met dit artikel inzicht te hebben kunnen bieden in de werking van Data Studio. Zo kun je meteen zelf aan de slag gaan met het maken van overzichtelijke rapportages in deze handige tool!
Wil je meer informatie of hulp bij Google Data Studio? Neem dan contact met ons op!
Wil jij meer bezoekers, klanten, verkopen of aanvragen dan óóit tevoren? Dat snappen we. Neem contact met ons op om samen te bekijken wat wij voor elkaar kunnen betekenen! ad your service werkt namelijk voor iedereen.

Eigenaar