Nils Kuipers
Eigenaar

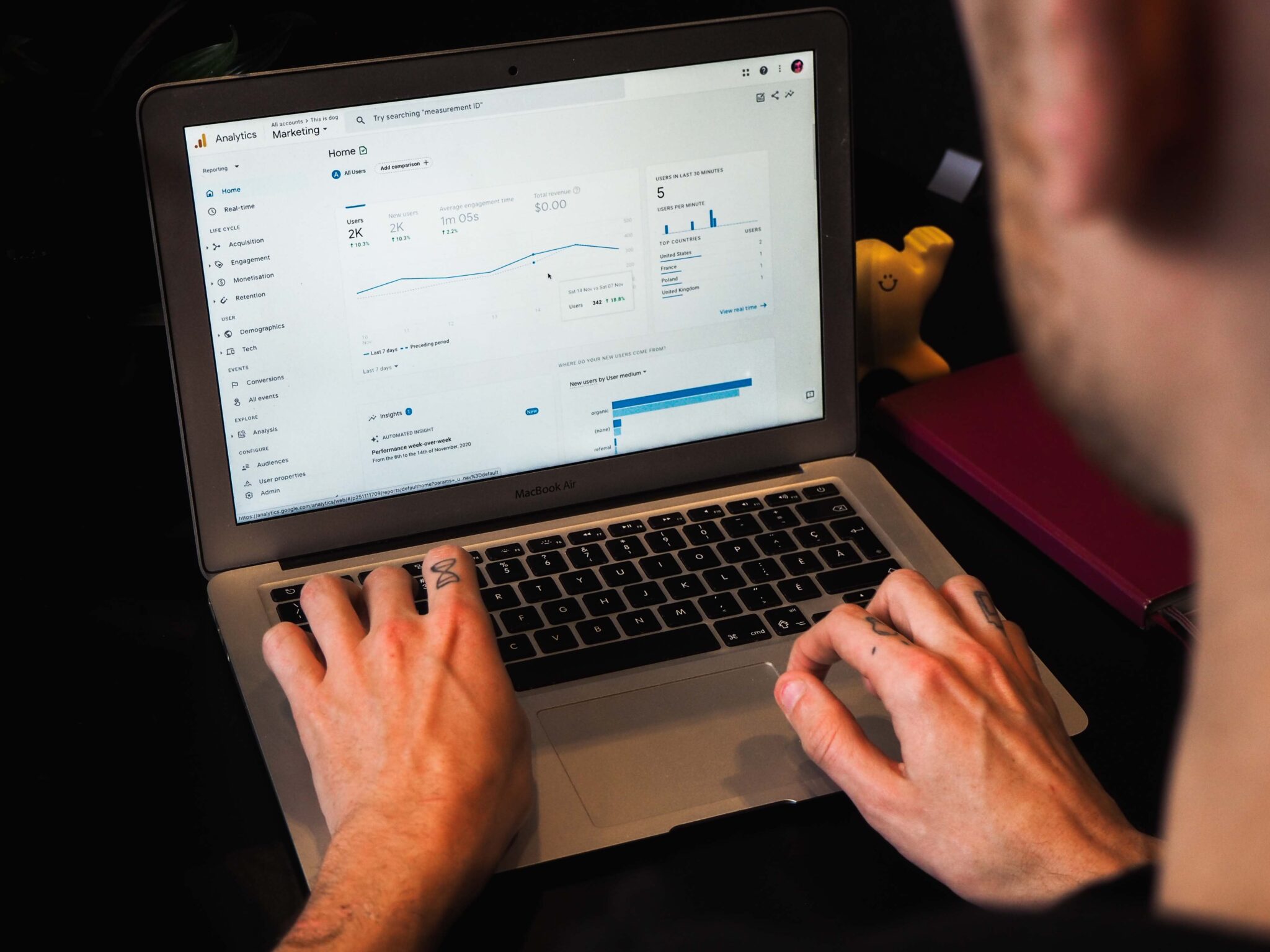
Google Analytics 4, ook wel GA4, is de nieuwste versie van Google Analytics. Per 1 juli 2023 maakt Google hier de standaard van en verdwijnt het huidige Universal Analytics. Je kunt je huidige data niet meenemen naar het nieuwe GA4, vandaar dat het belangrijk is dat je zo snel mogelijk upgrade. Op deze manier kun je alvast een hoop data verzamelen voor het moment dat je gaat overstappen. Vraag je je nou af hoe je dat doet? Lees dan onze blog over het instellen van Google Analytics 4. Heb je Google Analytics 4 al ingesteld en ben je benieuwd hoe je doelen instelt? Wij leggen in dit artikel stap voor stap uit hoe jij doelen instelt in Google Analytics
In het huidige Google Analytics: Universal Analytics, worden conversies gemeten met behulp van doelen. Dit kan bijvoorbeeld op basis van een bestemming, zoals een bedankpagina, duur, pagina’s/schermen per sessie of op basis van een gebeurtenis, bijvoorbeeld een video afgespeeld.
Het nieuwe Google Analytics: Google Analytics 4, maakt gebruik van gebeurtenissen die je vervolgens kunt markeren als een conversie.
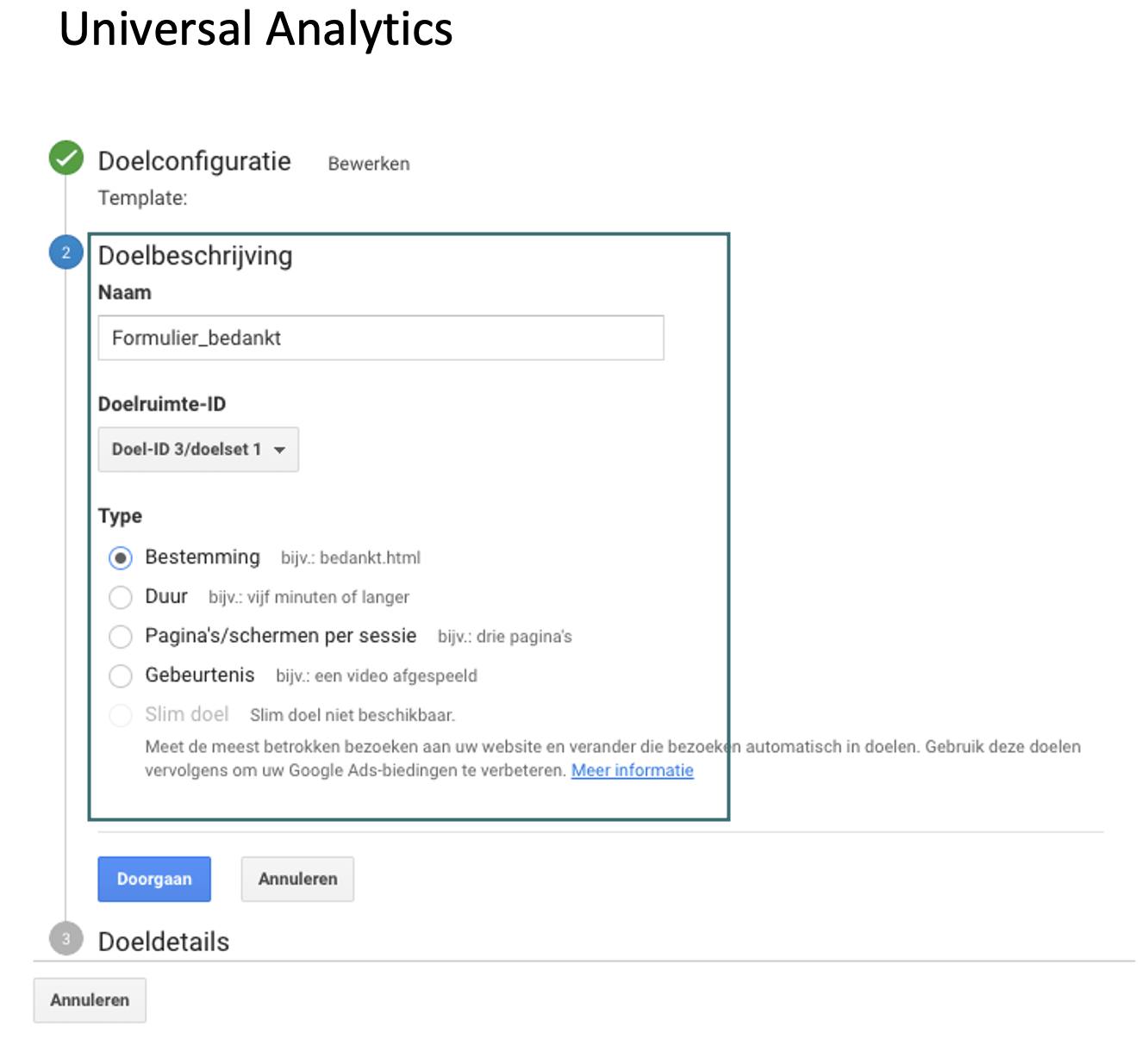
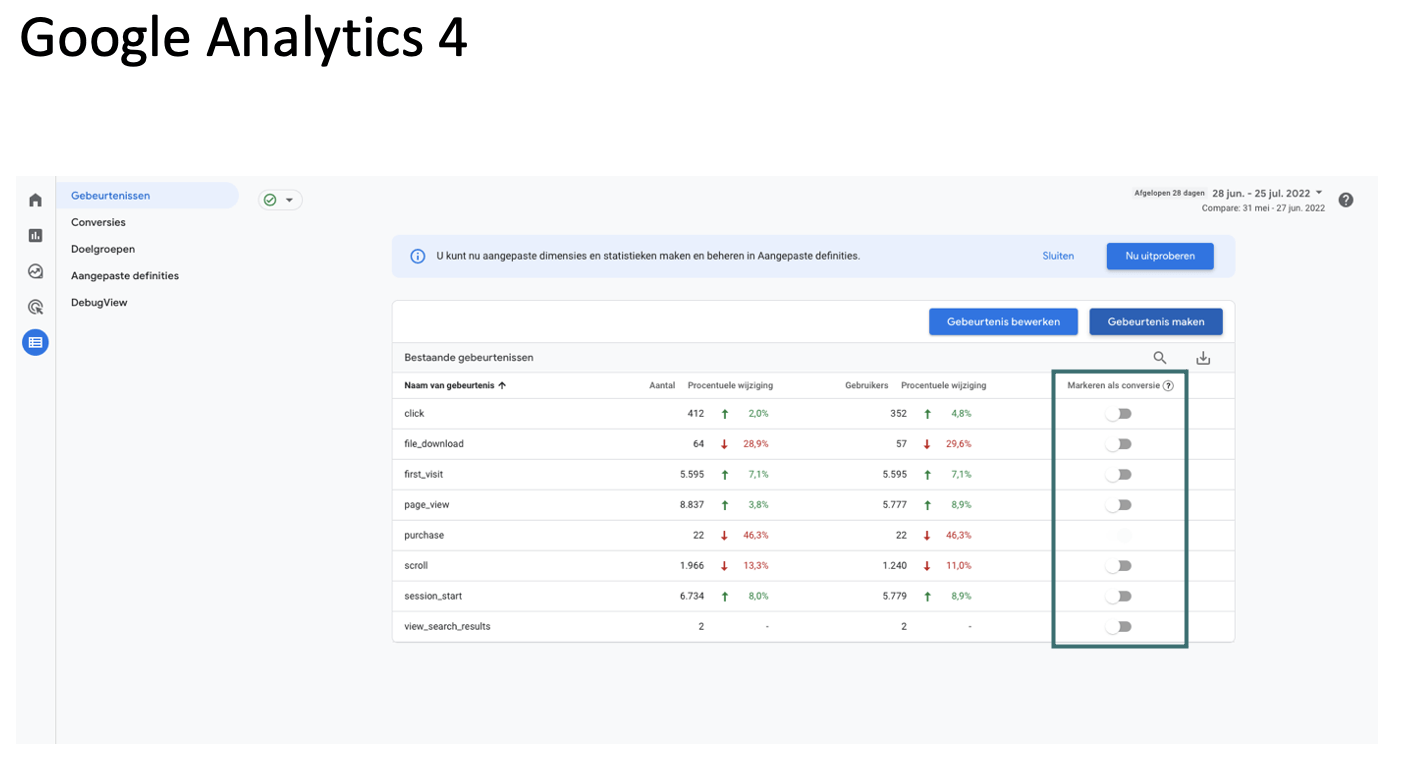
Waarschijnlijk maak je in Universal Analytics al gebruik van doelen die gebaseerd zijn op het invullen van een contactformulier of het bereiken van een bedankpagina. Doelen zoals deze kun je gewoon blijven gebruiken, alleen moet je ze wel in Google Analytics 4 even opnieuw én net iets anders instellen.
Hoe je dit moet doen hebben wij hieronder in een paar stappen uitgelegd.
Stap 1: Ga naar je naar je GA4-property en klik op het tabblad ‘configureren’.
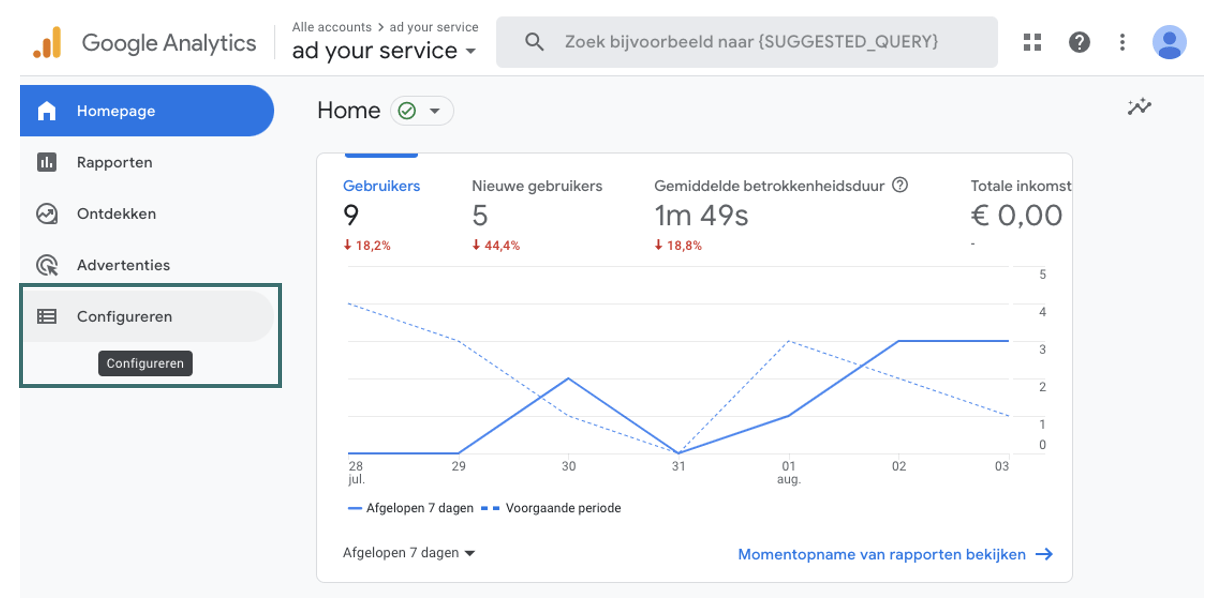
Stap 2: Kies voor het rapport ‘Gebeurtenissen’.
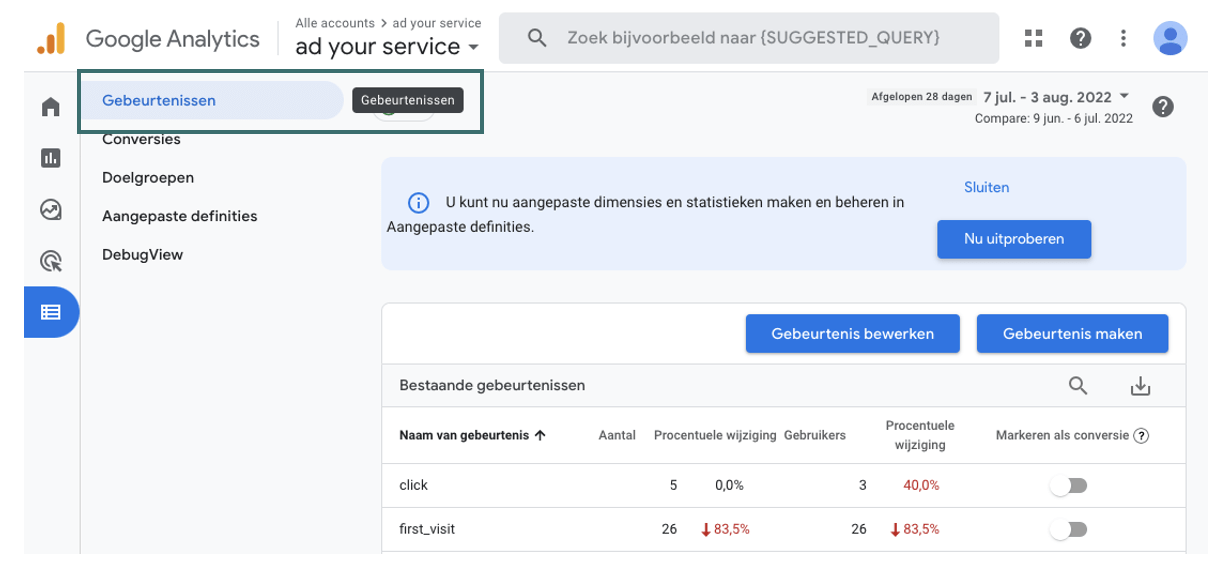
Stap 3: Klik daarna op ‘Gebeurtenis maken’ en vervolgens op ‘Maken’.
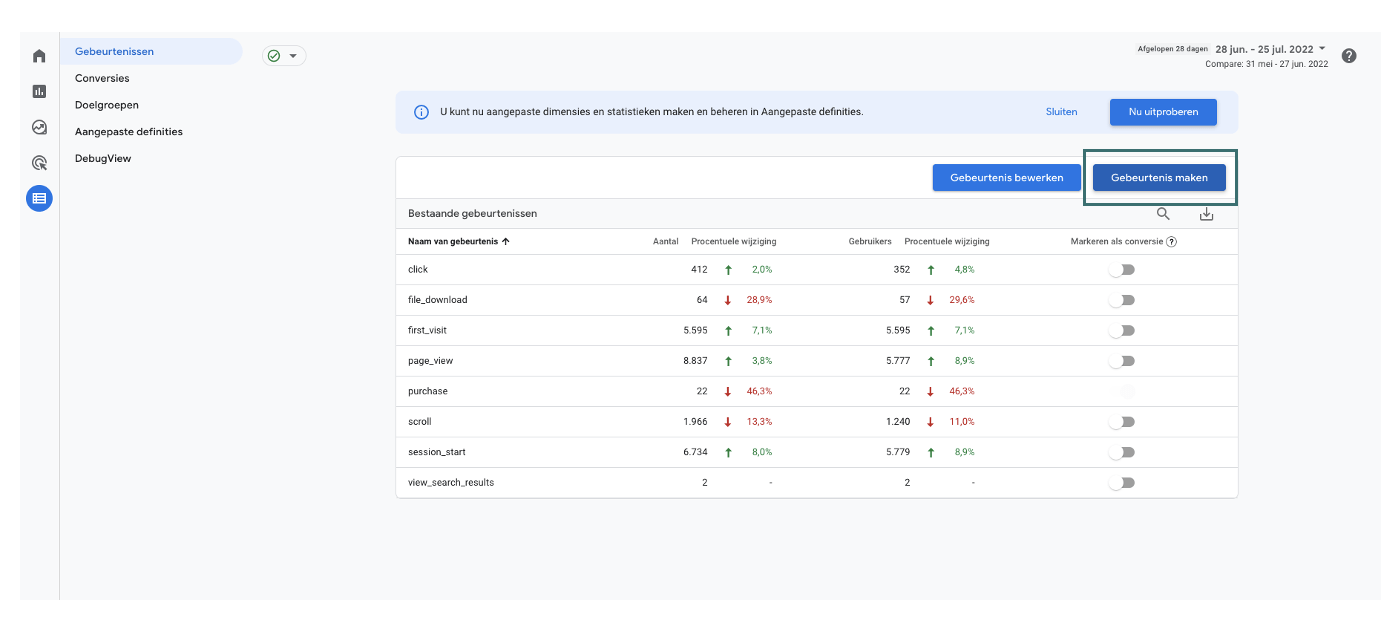
Stap 4: Geef hier jouw doel een duidelijke naam en kies, als je gebruik maakt van een bedankpagina, bij de parameter voor ‘page_location’. Bij deze parameter voer je de hele URL in.
Vervolgens kun je zelf de operator kiezen. Wij hebben gekozen voor ‘begint met’. Vul vervolgens bij “waarde” de gehele URL van de bedankpagina in.
Kies je voor page_path, dan is alleen de pagina URL, dus zonder hostname voldoende. Bijvoorbeeld: /bedankt.
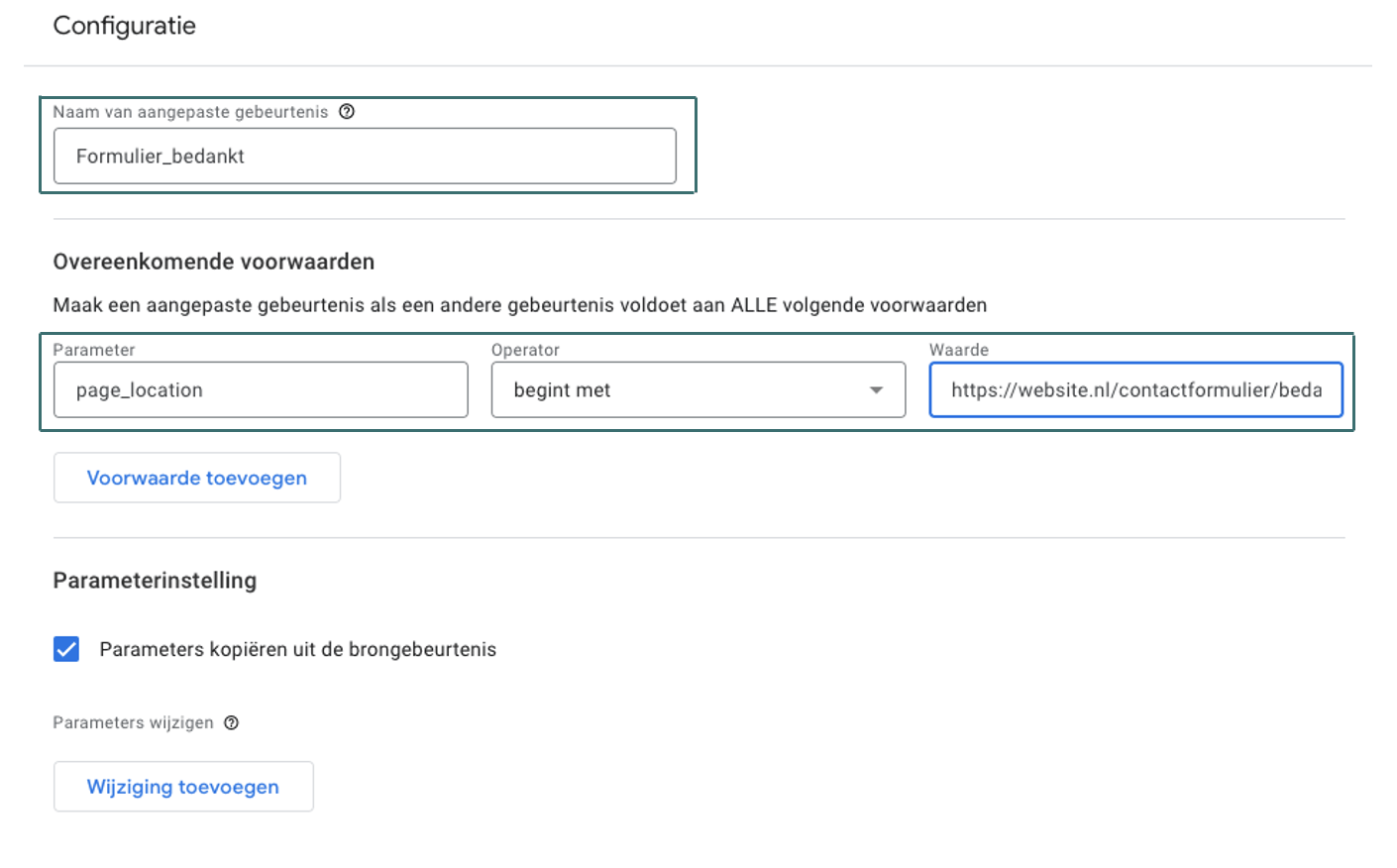
Stap 5: Ga naar het tabje ‘conversies ’onder ‘gebeurtenissen’.
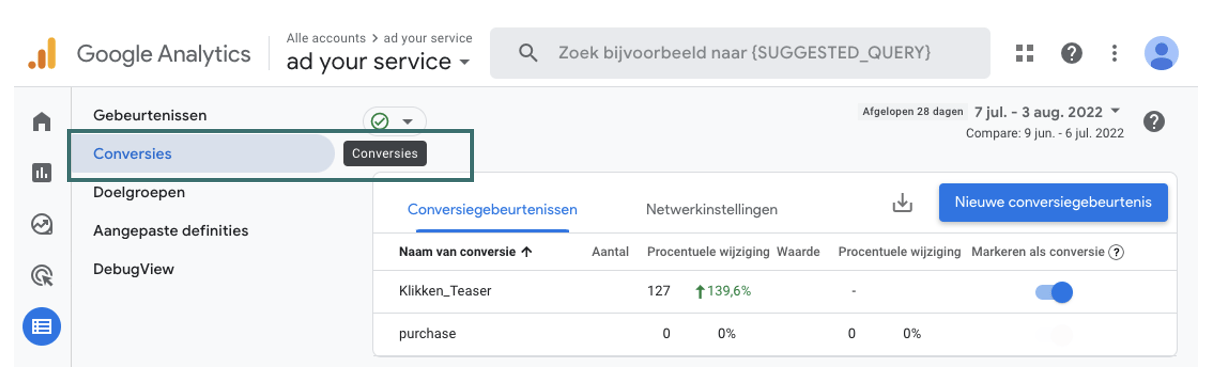
Stap 6: Klik op ‘nieuwe conversiegebeurtenis’.

Stap 7: Als laatste vul je hier dezelfde naam in als eerder gekozen bij je gebeurtenis (let op hoofdletters) en klik je vervolgens op ‘opslaan’.
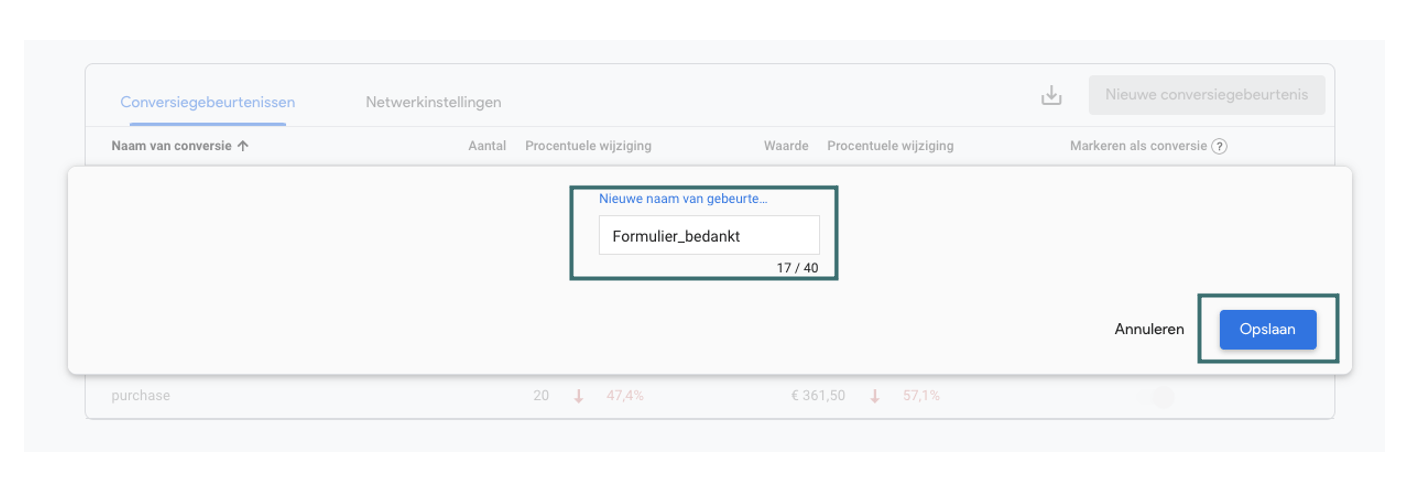
En zo makkelijk was het! Je hebt net je eerste conversiedoel ingesteld!
Test altijd de conversie en check na één dag of alles goed doorkomt.
Meet je nou in het huidige Google Analytics toevallig al een aantal gebeurtenissen via Google Tag Manager? Dan kan je dit gemakkelijk doorvoeren naar GA4.
Hieronder zullen we uitleggen hoe je dat doet.
Stap 1: Selecteer de tag in die je wil kopiëren en klik op bewerken.
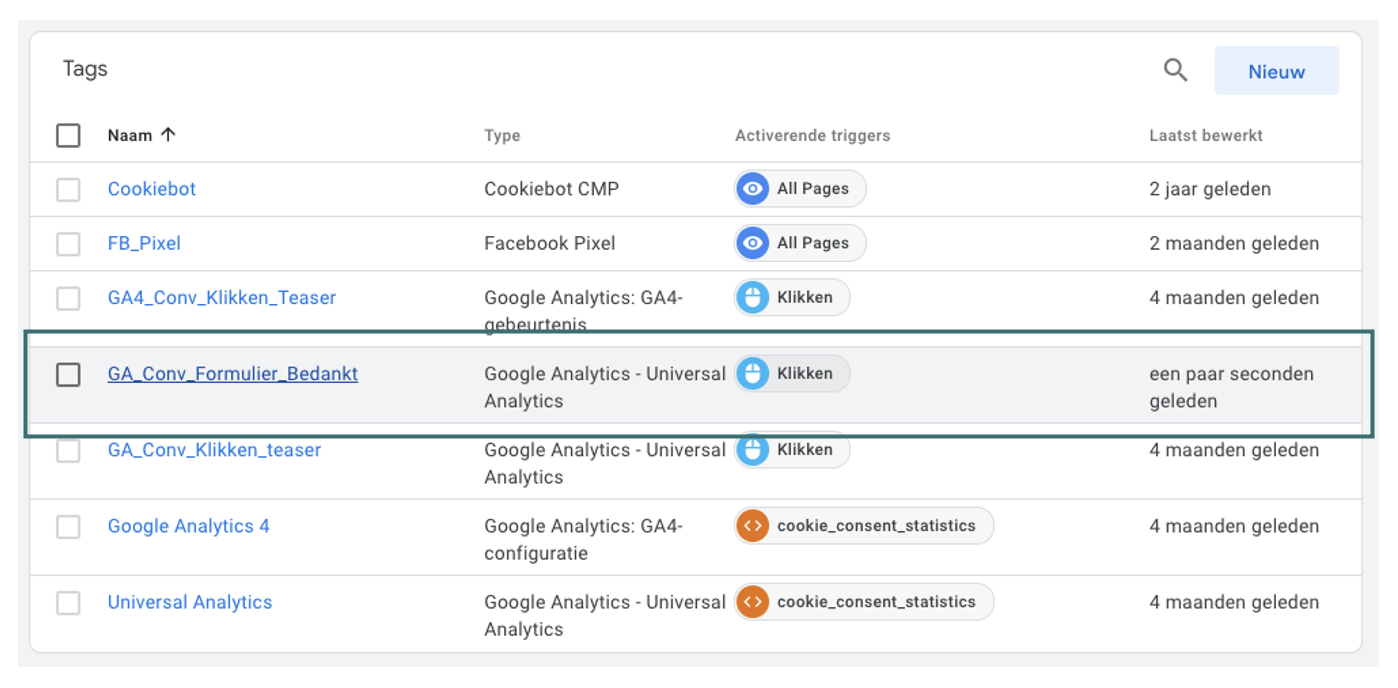
Stap 2: Klik rechtsboven op de drie puntjes en vervolgens op ‘Kopiëren’.
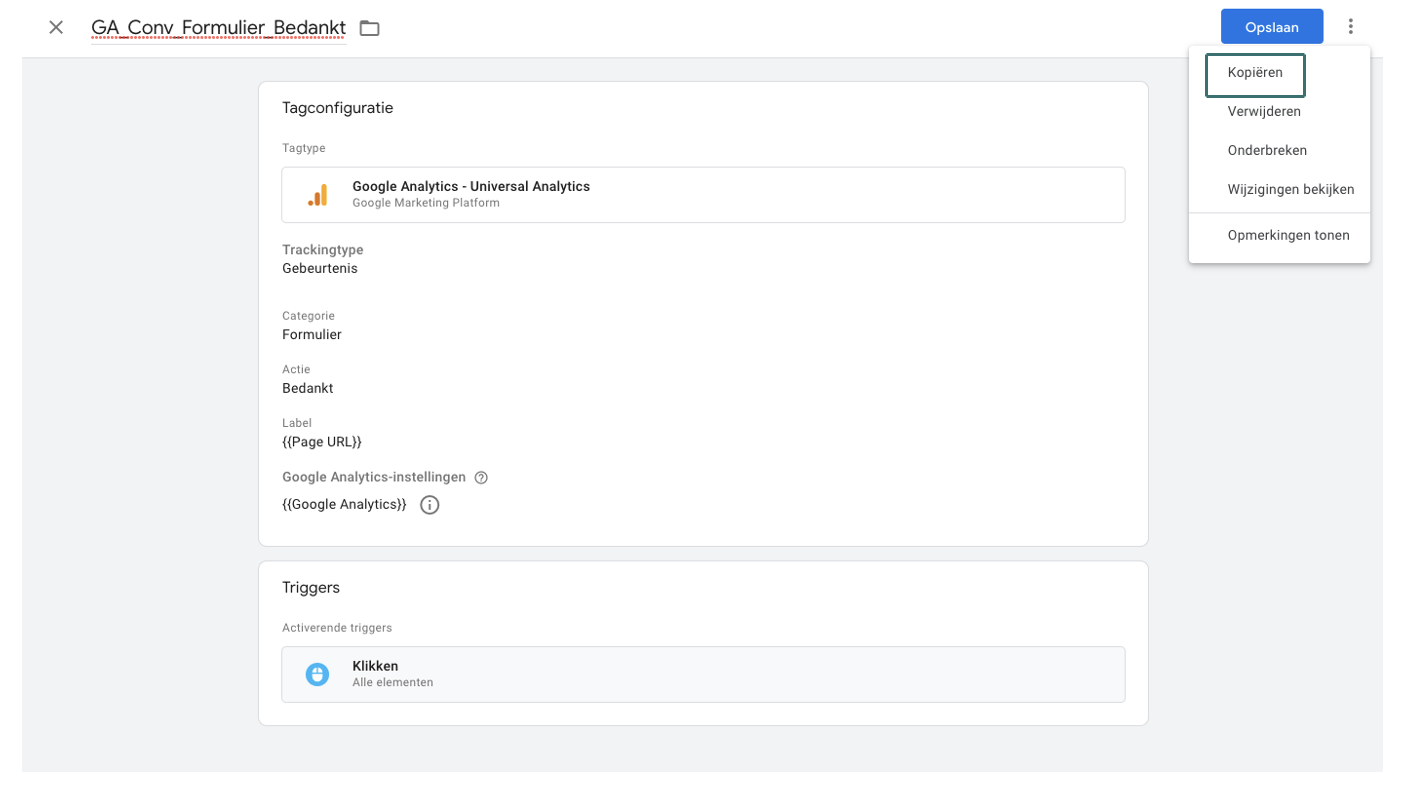
Stap 3: Wijzig de naam van je gekopieerde tag.
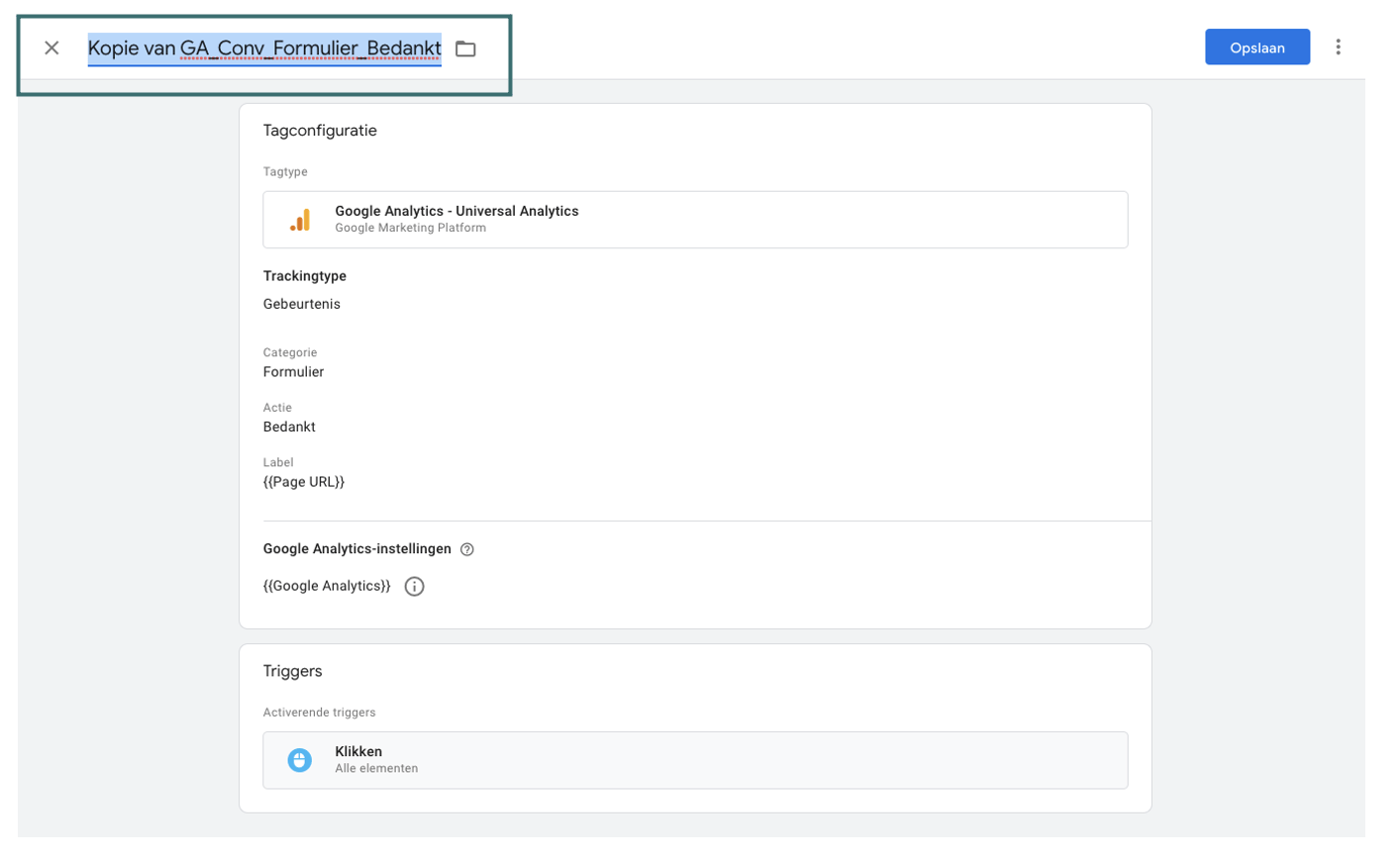
Stap 4: Wijzig in de gekopieerde tag het “tag type” naar ‘Google Analytics 4: GA-4-gebeurtenis’.
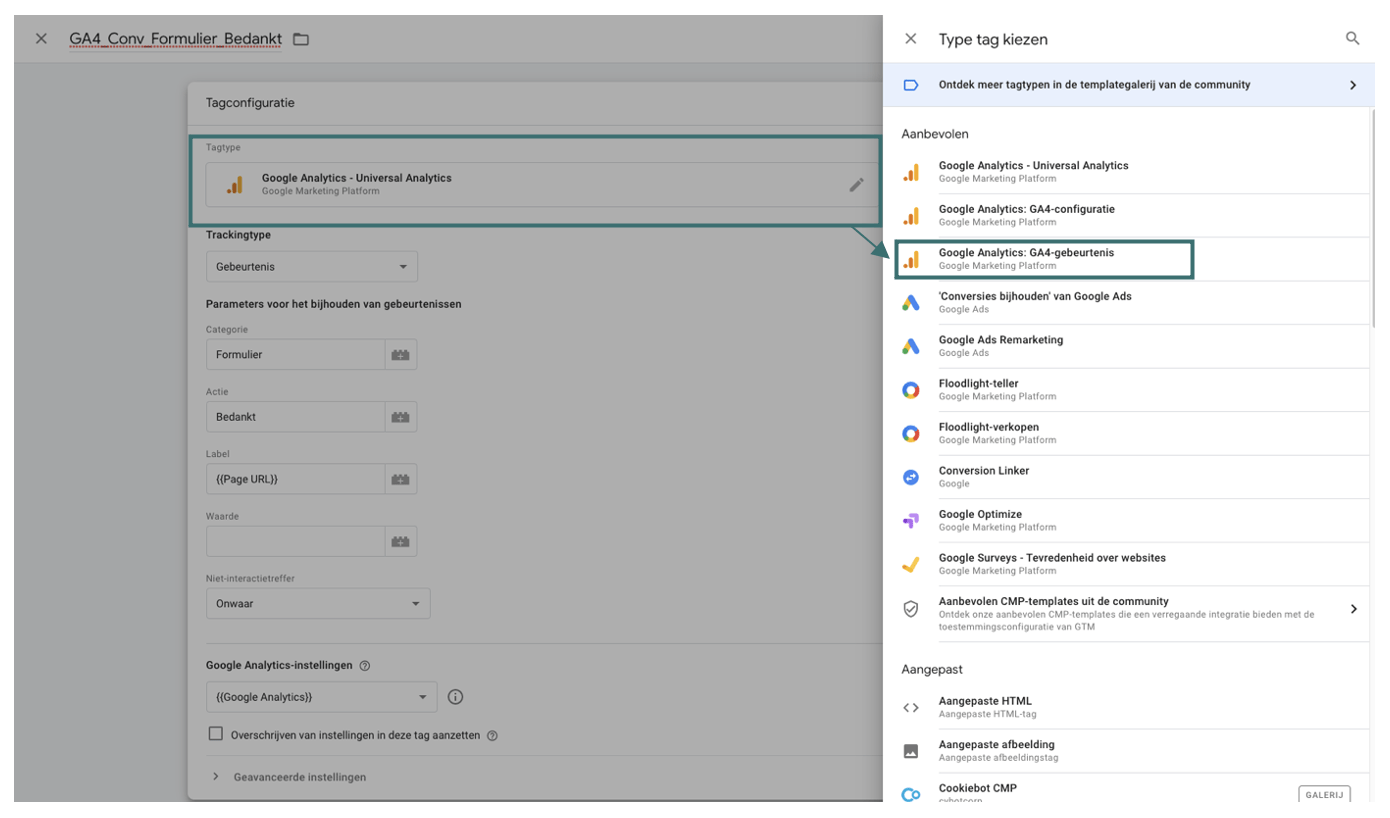
Stap 5: Pas de configuratietag aan naar de GA4 versie die je hebt aangemaakt bij de implementatie.
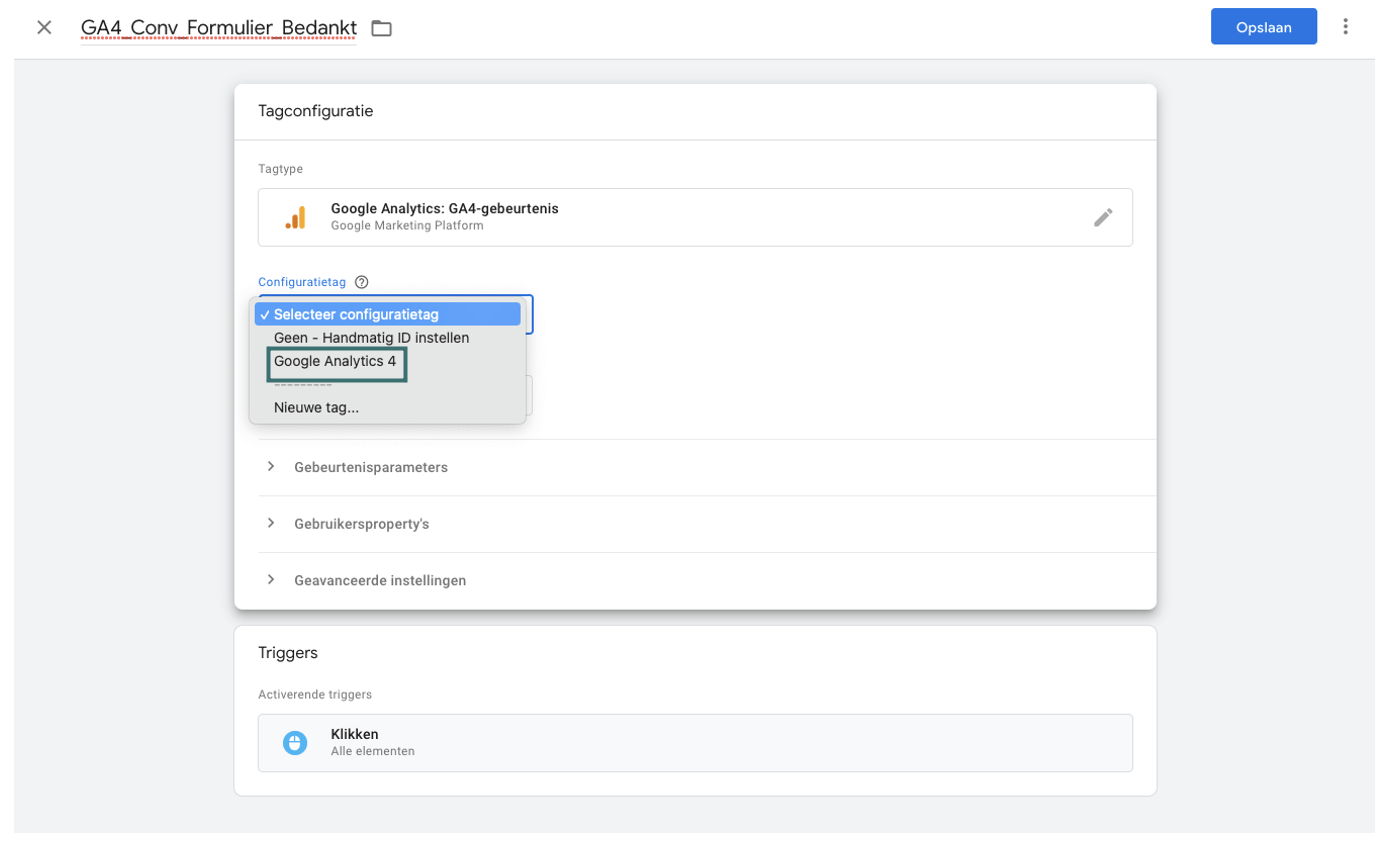
Stap 6: Geef jouw gebeurtenis in deze stap zelfde naam als je gebeurtenis in Google Analytics 4 (let op hoofdletters) en voeg nog eventuele extra parameters toe.
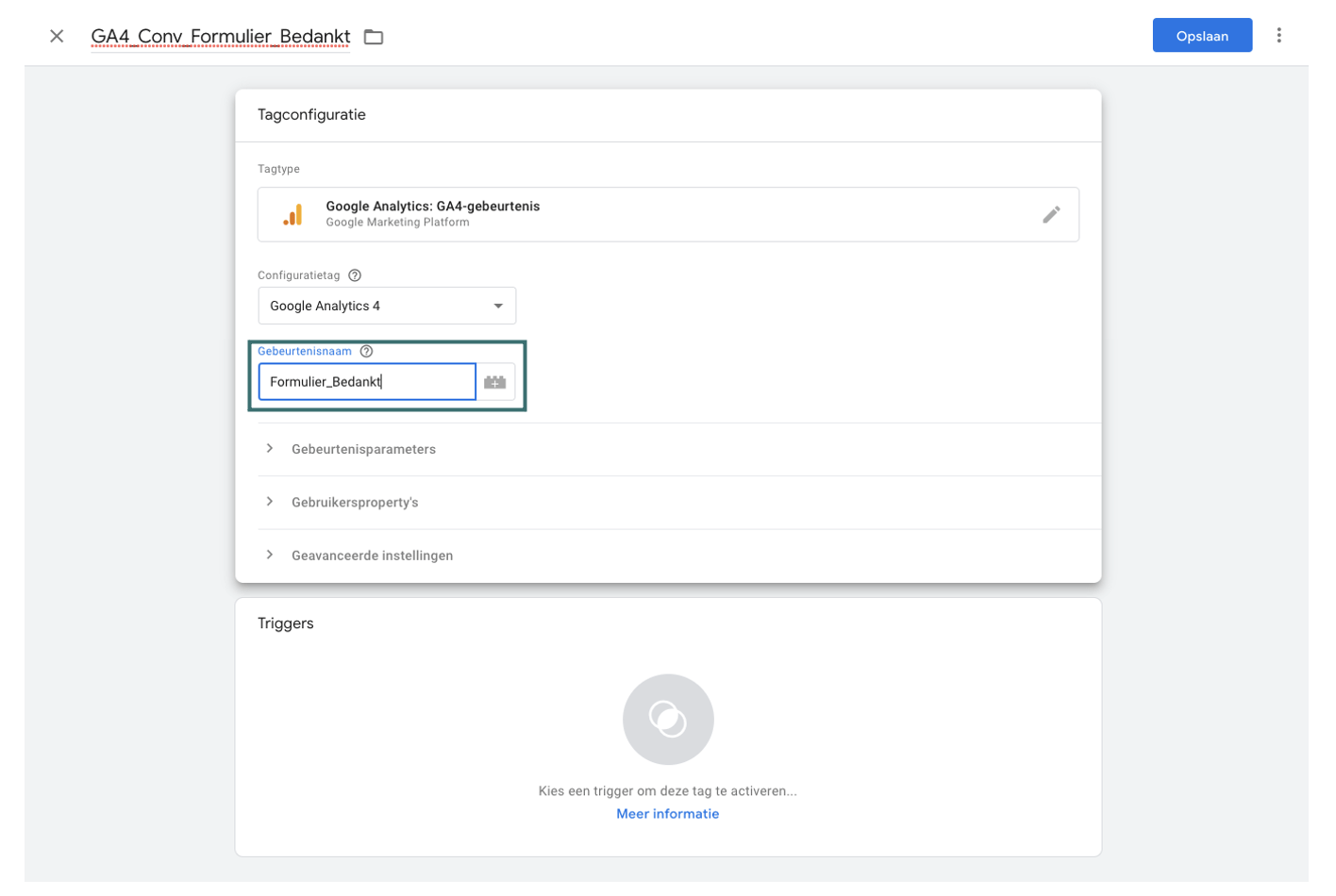
Stap 7: Sla de tag op en check voor alle zekerheid of de nieuwe tag voor GA4 werkt.
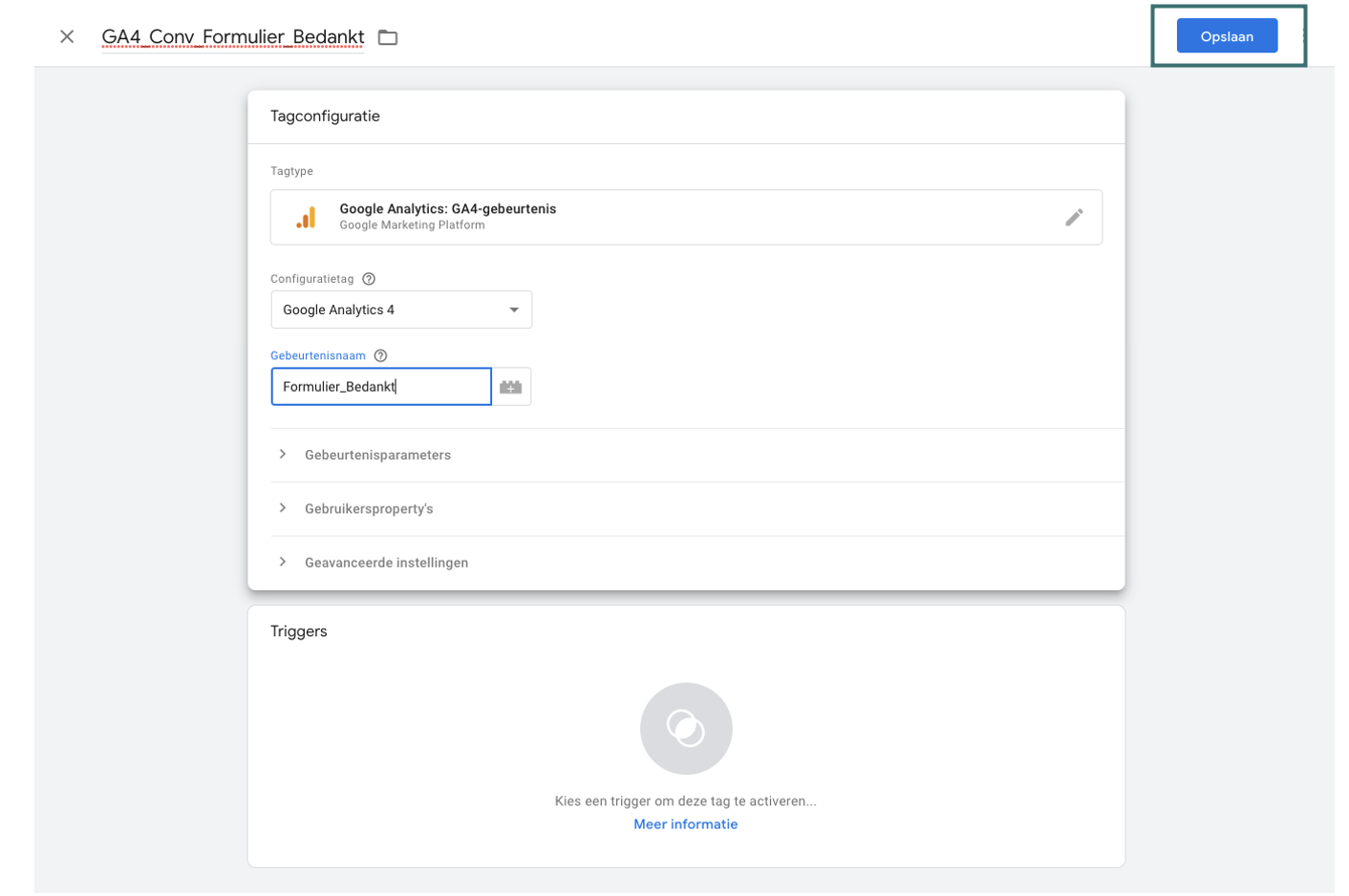
Heb je de Google Analytics 4 configuratietag nog niet toegevoegd in Google Tag Manager? Dan kan je bovenstaande stappen niet uitvoeren.
Daarom leggen we je graag uit hoe je een GA4-configuratietag instelt.
Stap 1: Ga binnen tag manager naar ‘tags’. Kies hier vervolgens voor de optie ‘nieuw’.
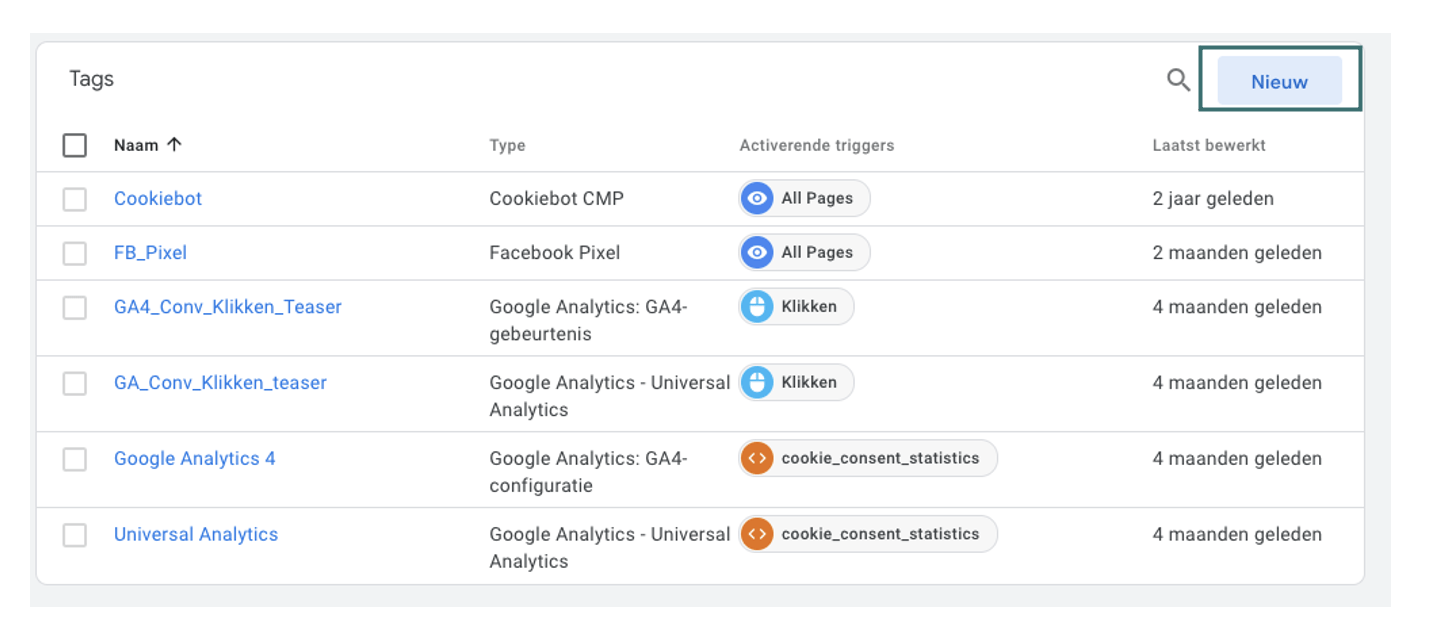
Stap 2: Geef de tag een naam. Bijvoorbeeld ‘GA4_Algemeen’.
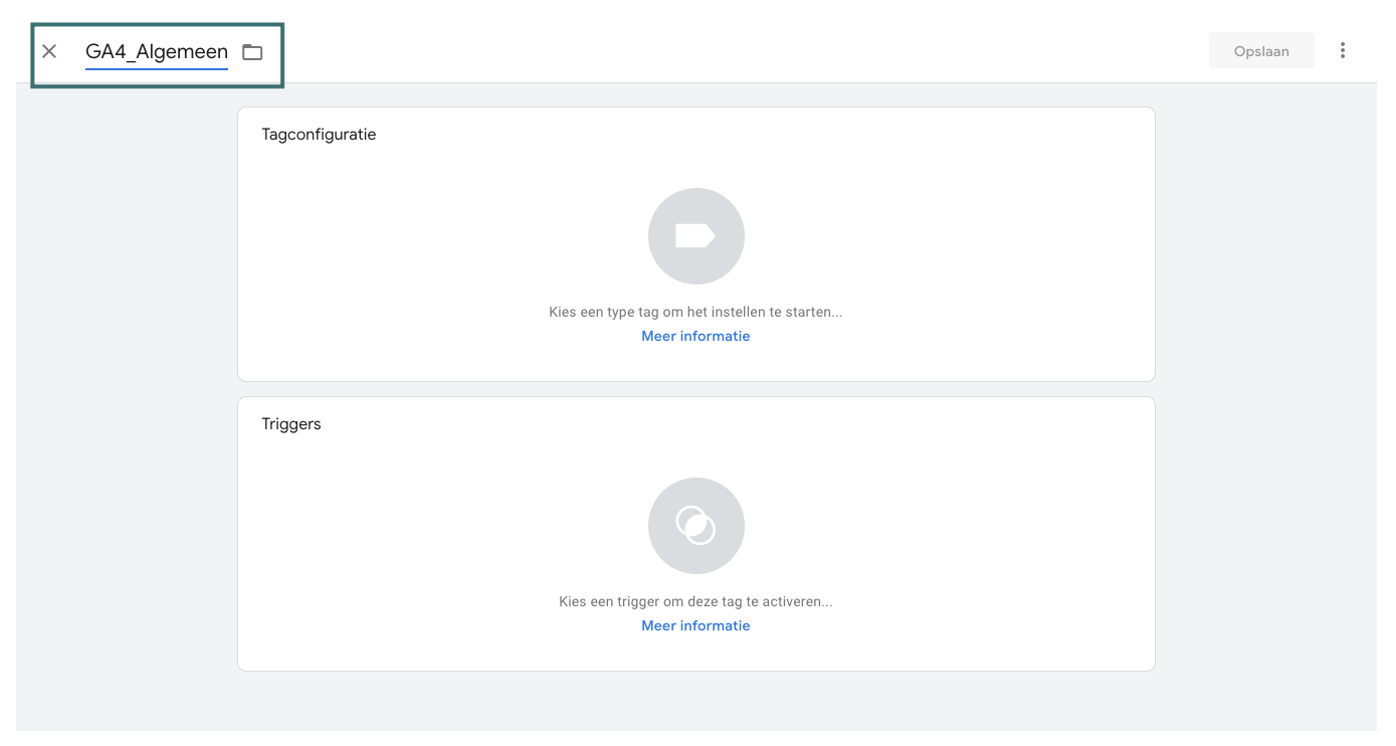
Stap 3: Klik bij ‘tagconfiguratie’ op het potloodje om het tag type te kiezen.
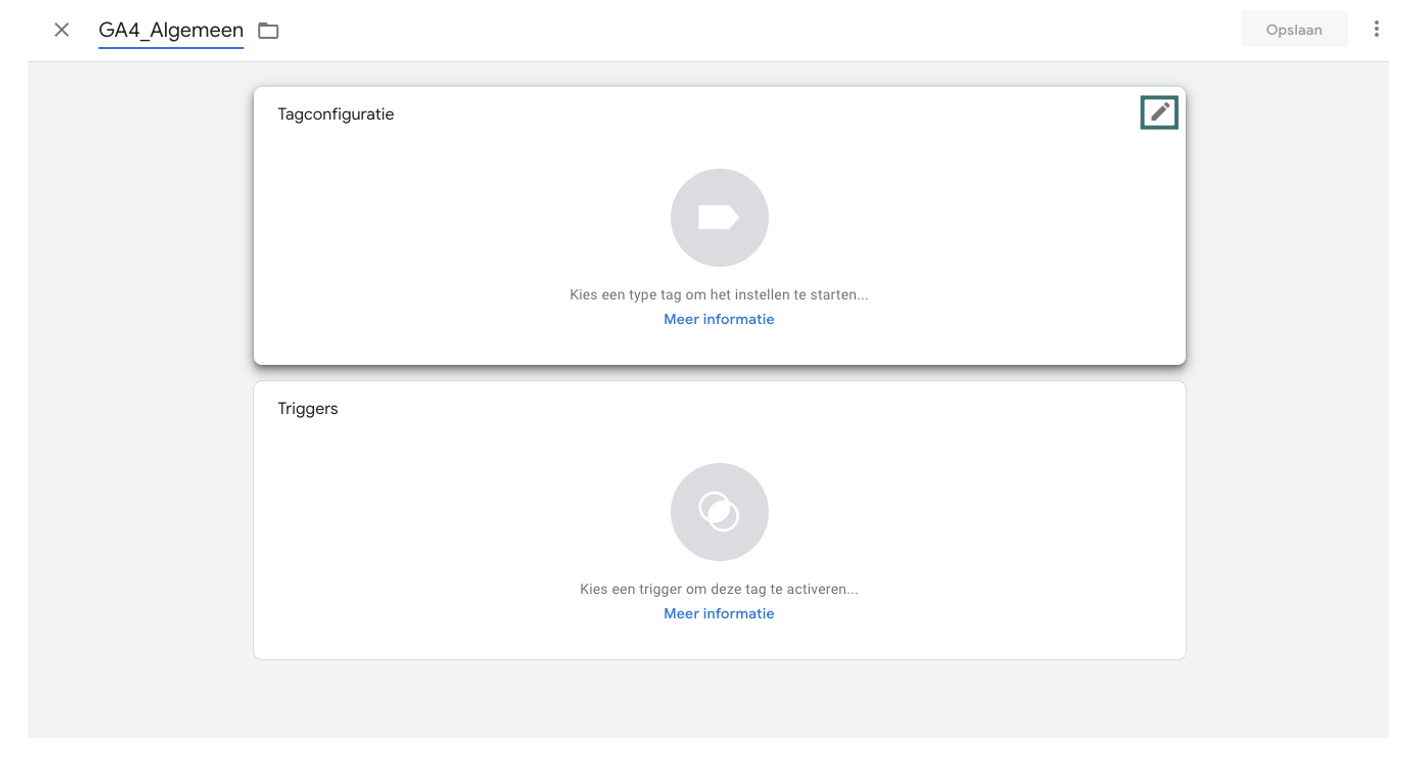
Stap 4: Kies voor de Google Analytics 4 configuratie.
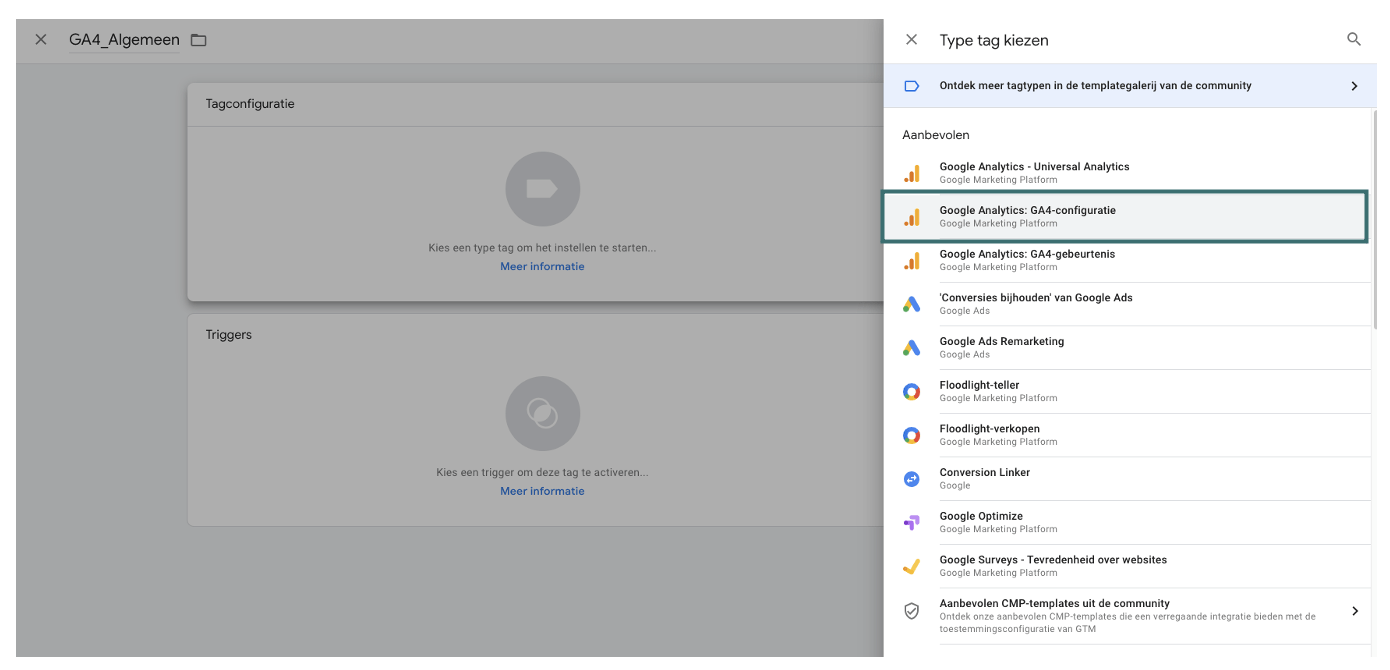
Stap 5: Vul het metings-ID van je Google Analytics 4-account in onder ‘Metings-ID’.
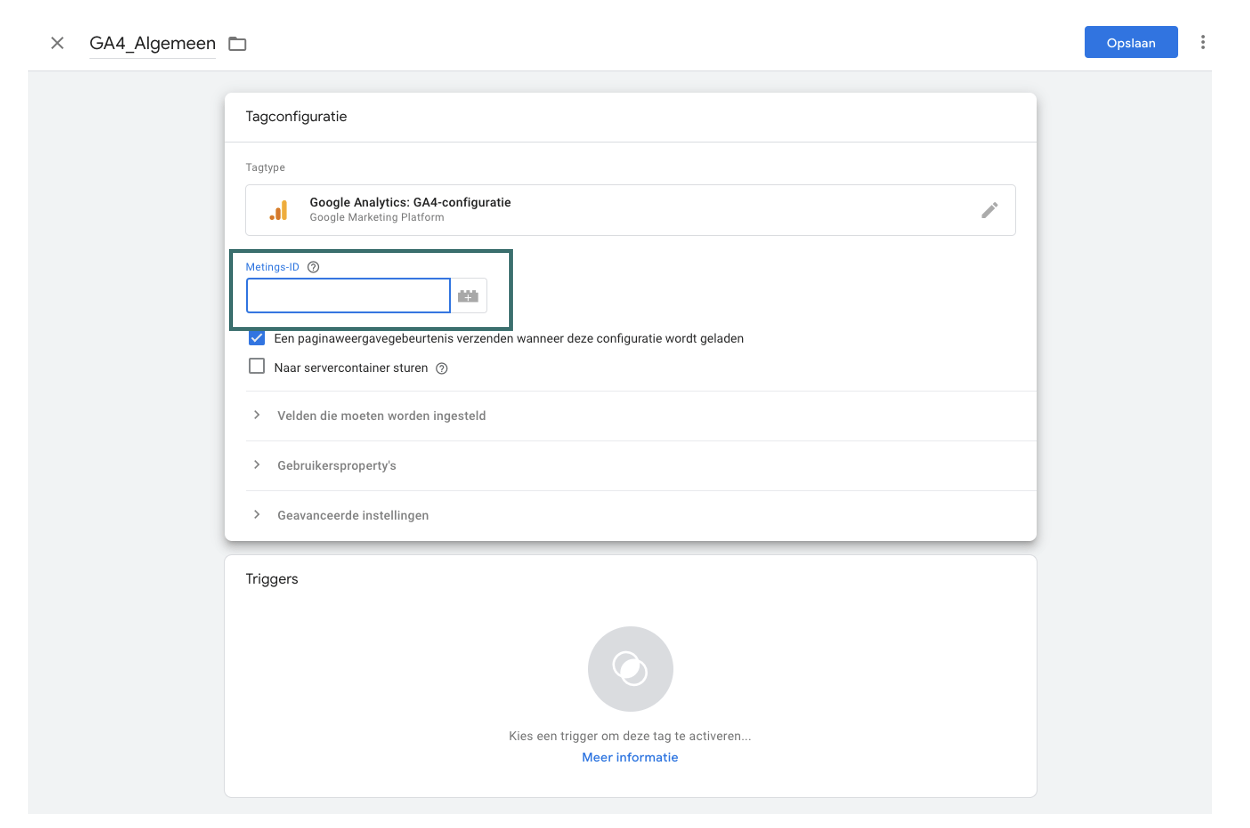
*Om je metings-ID te achterhalen moet je in je Google Analytics 4-account naar beheer.
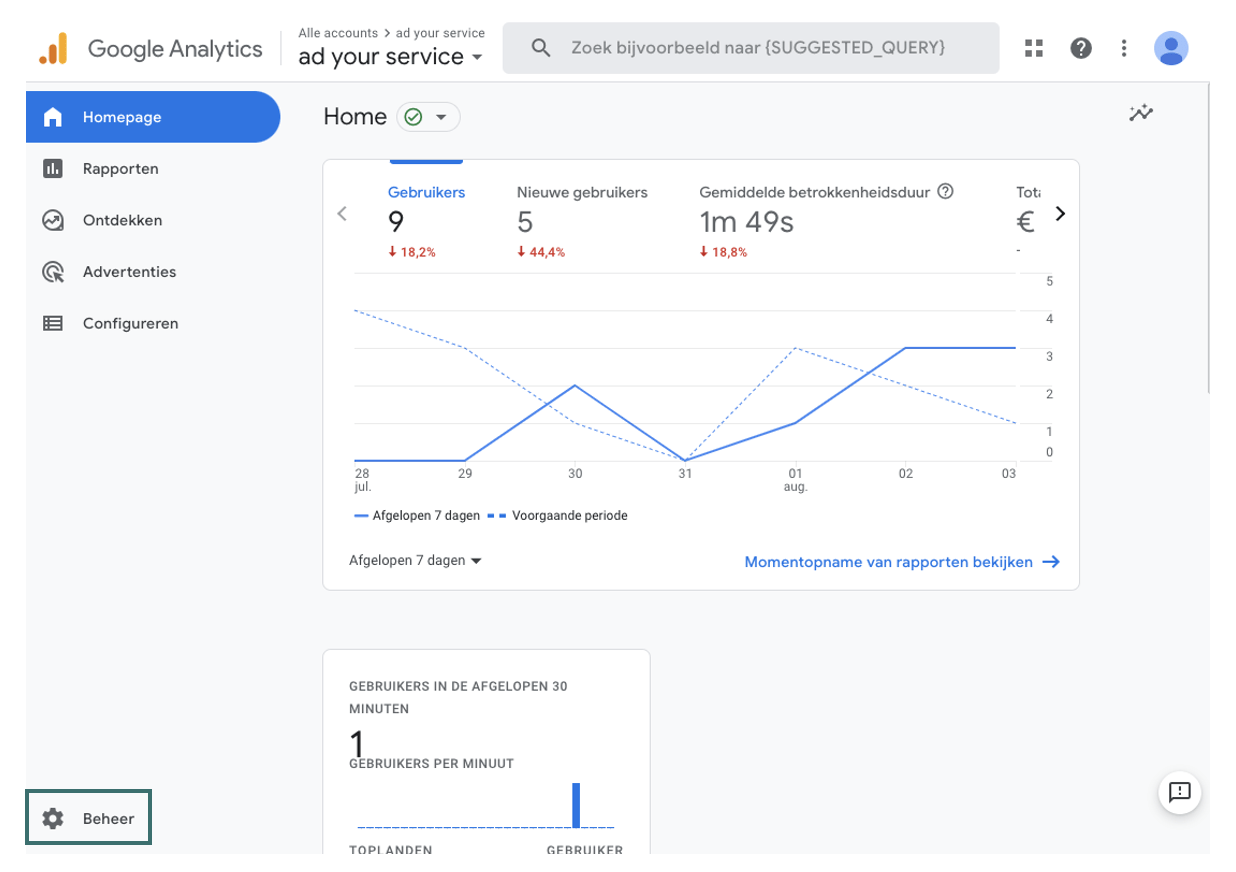
*Vervolgens kies je onder ‘property’ voor de optie ‘gegevensstreams’.
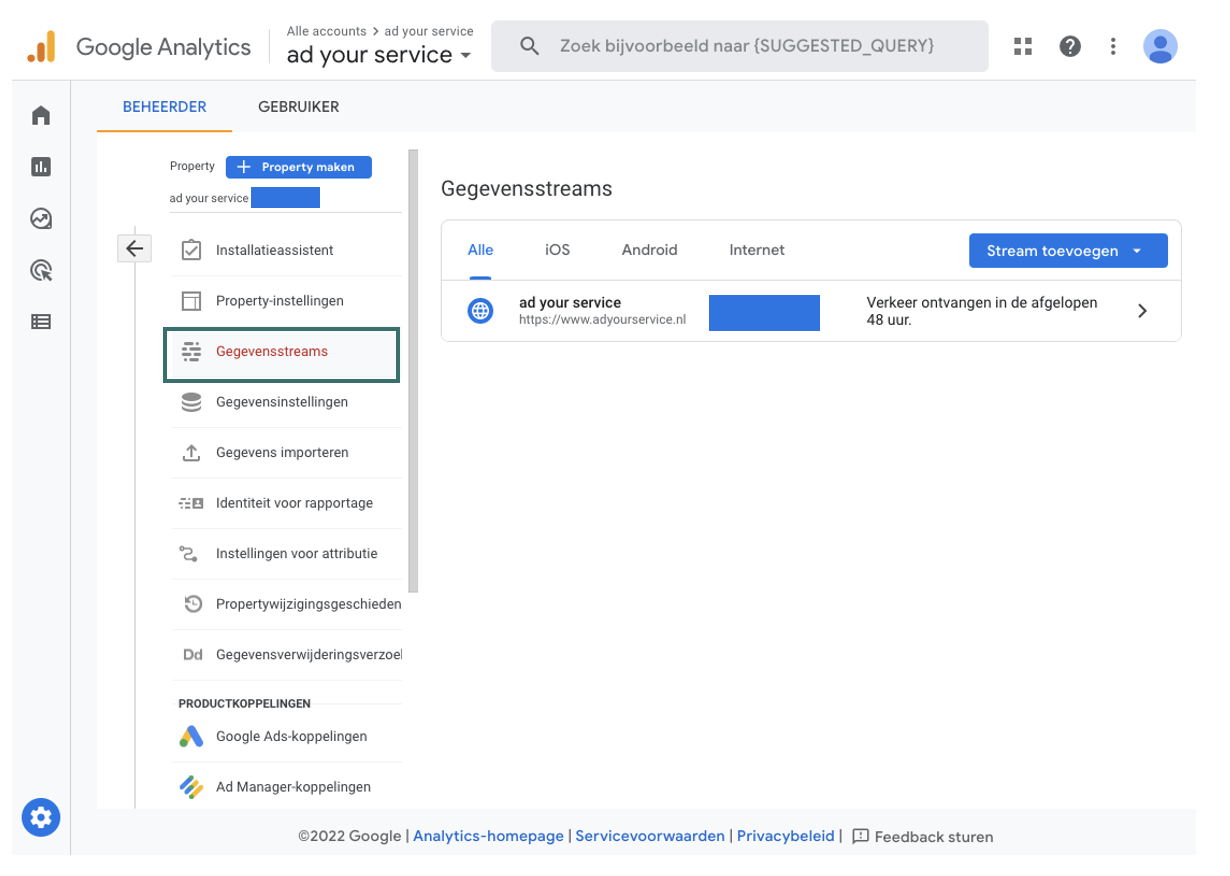
*Tot slot klik je op de stream-ID van jouw website en kopieer je het metings-ID om deze in Google Tag Manager in je tag te plaatsen.
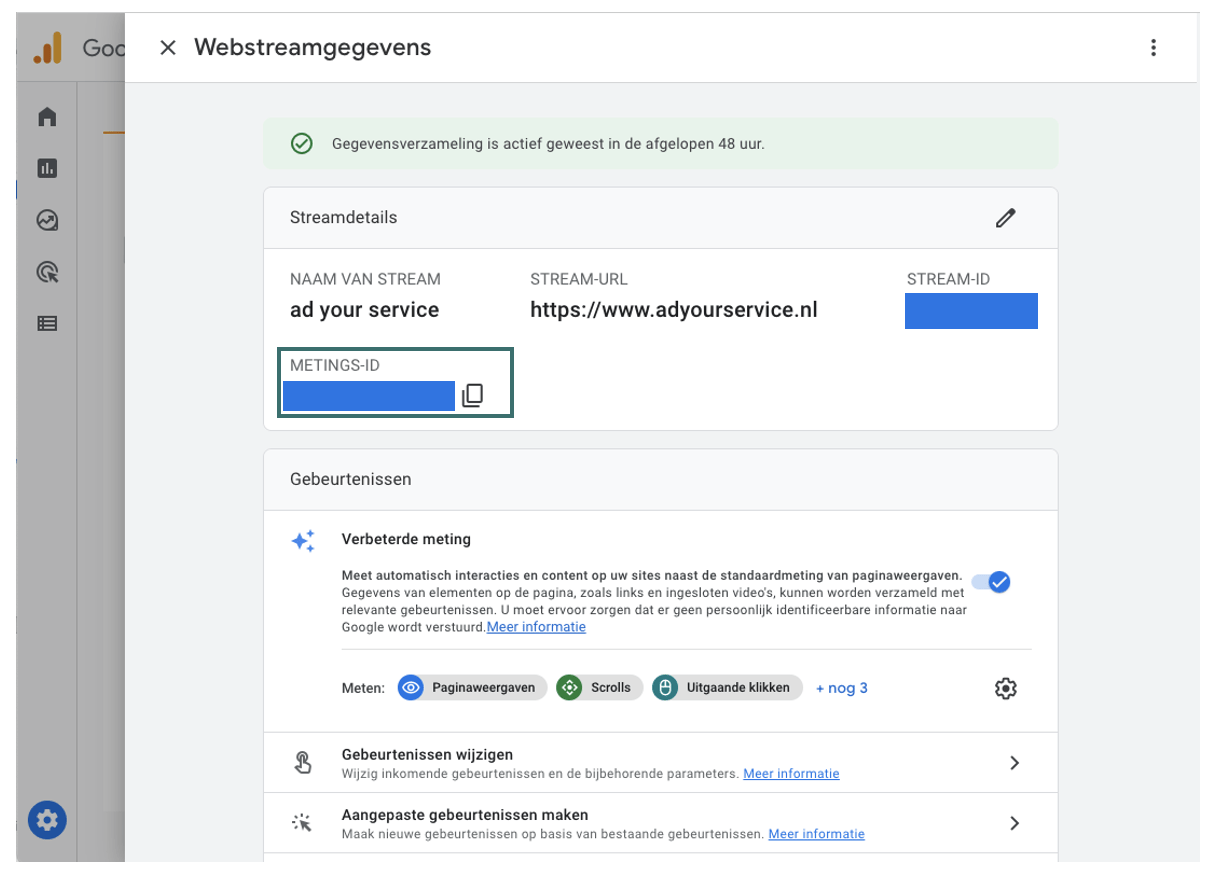
Stap 5: Keer terug naar Google Tag Manager en klik bij ‘triggers’ op het potloodje om de trigger te kiezen.
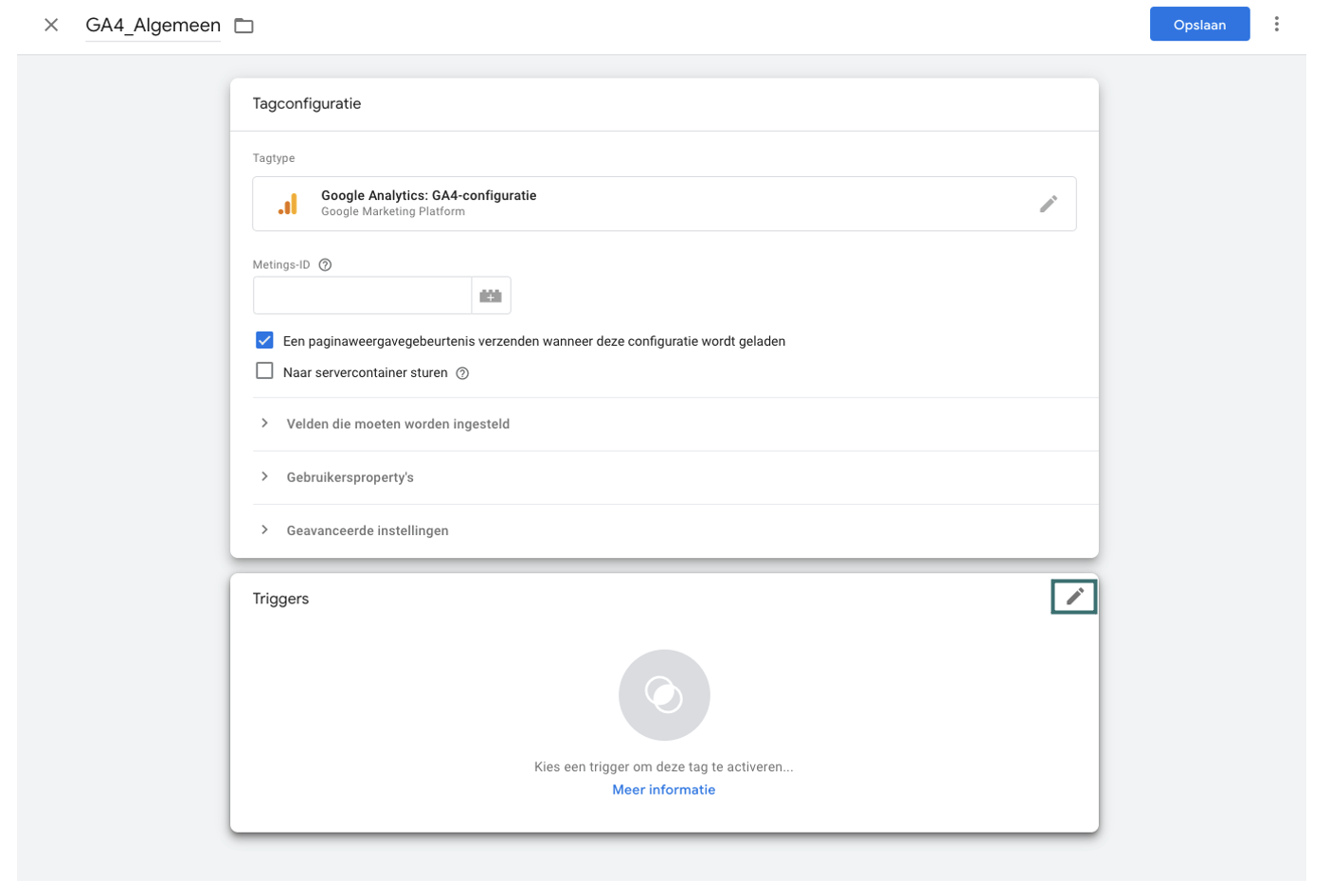
Stap 6: Selecteer als trigger ‘all pages’. Je wilt namelijk dat de Google Analytics 4 tag op alle pagina’s van je website wordt geladen.
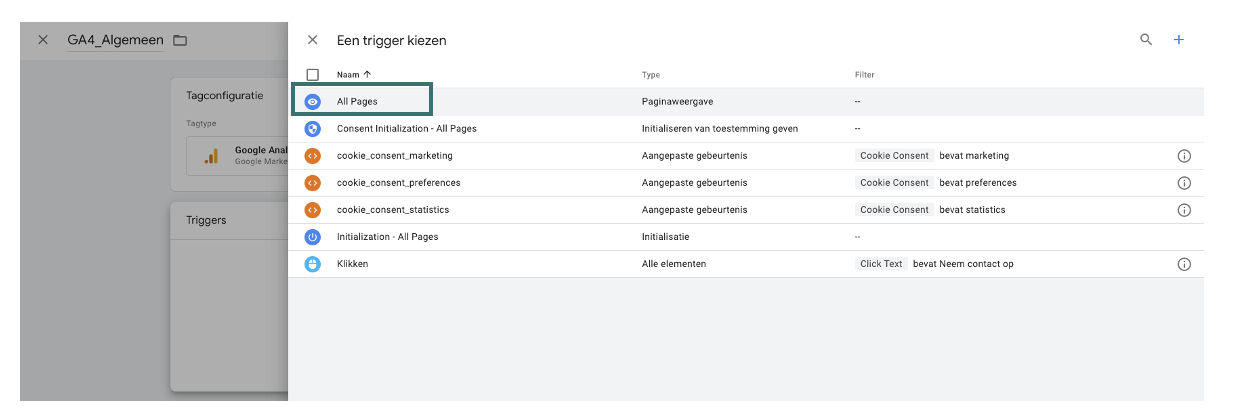
Stap 7: Klik vervolgens op opslaan en voilà, je Google Analytics 4 configuratietag is ingesteld.
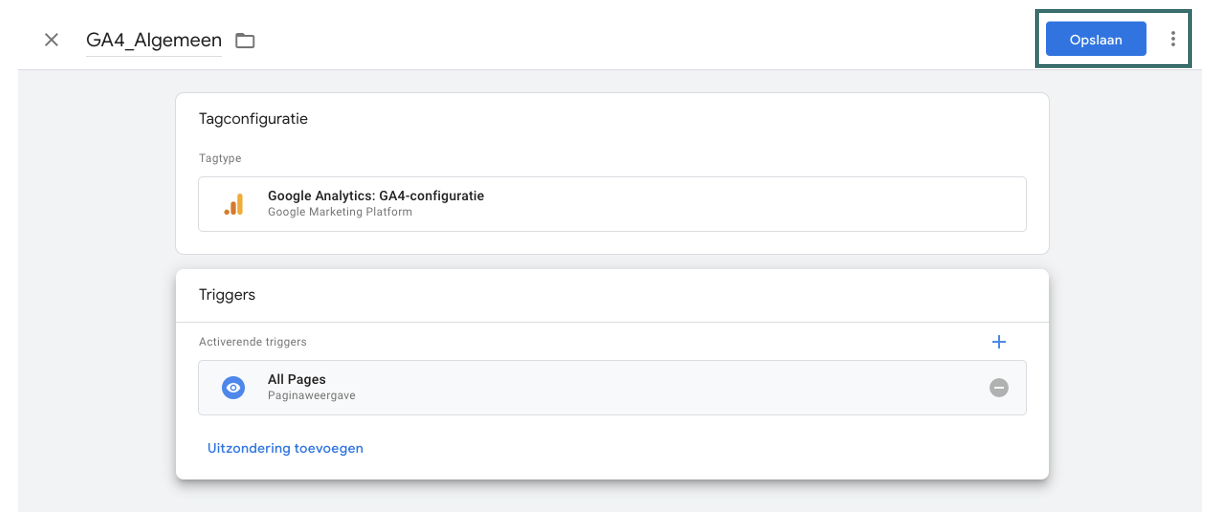
LET OP: Vergeet niet om je aangemaakte tags te publiceren. Dit doe je door rechtsboven op ‘verzenden’ te klikken.
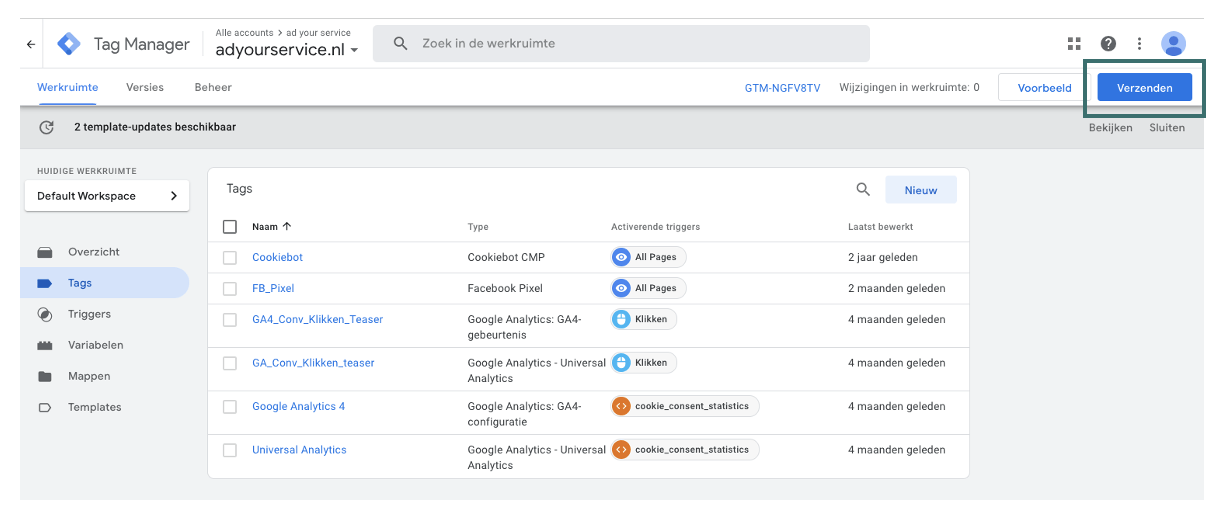
Kan jij hulp gebruiken bij het instellen van Google Analytics 4? Of wil je meer informatie over wat het precies inhoudt en wat je er allemaal mee kan? Neem dan contact met ons op!
Wil jij meer bezoekers, klanten, verkopen of aanvragen dan óóit tevoren? Dat snappen we. Neem contact met ons op om samen te bekijken wat wij voor elkaar kunnen betekenen! ad your service werkt namelijk voor iedereen.

Eigenaar